How to Clear Cookies in Firefox
By Corbin HartwickUpdated on June 26, 2018

Cookies are an essential part of using Firefox. They help you get around certain websites faster, and other websites wouldn’t work at all without them. However, cookies can clog up your computer’s memory, and even reveal information about where you’ve been on the Internet (in fact, some cookies are designed to do this). That’s why you should clean out your stash of cookies in Firefox every so often.
Our What are Cookies and How to Clear Cookies tutorials have more information on how cookies work and why you should delete them from time to time.
How do I clear cookies in Firefox?
1. Start by double-clicking on your Firefox web browser’s icon in order to open it.

2. Click the menu icon in the top-right corner (it looks like three bars stacked on top of each other), and click the History button. When your browsing history appears, click Clear Recent History.

3. If you have the Menu Toolbar enabled, you can also simply click the History menu to display your browsing history. From there, you can click Clear Recent History.

(HINT: If you hold down the “Control” and “Shift” keys on your keyboard, and then press the “Delete” key, you can get to the next step as well.)
4. A new window will appear with options on what browsing data you want to delete. If the check box beside “Cookies” isn’t marked, click it to mark it.
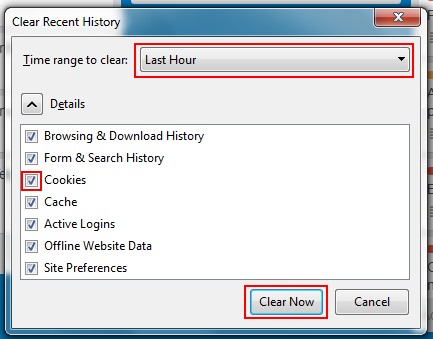
Now, click the drop-down menu beside “Time Range to Clear” to select how far back you want to delete cookies for. You can delete cookies from Last Hour, Last Two Hours, Last Four Hours, Today, or Everything (i.e. all cookies on your computer).Once you’ve selected your time range for deletion, click Clear Now.
That’s all there is to clearing your cookies from Firefox! Last up in our Firefox-specific section is how to enable or disable cookies. See you next time!