How to Delete Text Messages on Your iPhone
By Jessica RegheliniUpdated on August 16, 2024
Want to delete a single message, multiple messages, or an entire text conversation on your iPhone, but not exactly sure how? Don’t worry, we’ll help you out. In today’s tutorial, we’ll guide you through the process of deleting text messages from your phone with step-by-step instructions and images to illustrate each step. Then, we’ll give you a few extra tips of things you should keep in mind when deleting messages on your iPhone.
Ready to get started? Let’s get to the instructions.
To delete a single text message on iPhone:
1. Tap Messages to access your device’s messaging app.
On your home screen, tap Messages to start up the messaging app.

2. Locate the conversation you’d like to delete a message from.
Now that you have the main messaging window open, select the conversation you would like to erase a message from.

3. Find the message you want to delete, tap and hold on it until options appear.
Within the conversation you’ve opened, locate the message you wish to remove. Tap and hold on the speech bubble containing the message until new options appear at the bottom of your screen.

4. Tap More at the bottom of your screen.
Now that you have the buttons visible at the bottom of your screen, tap More.

5. Tap the Trash Can icon.
To indicate that you’d like to delete that message, tap the Trash Can that appears in the bottom-left corner of your screen.

6. Tap Delete Message.
To confirm that you’d like to remove this message for good, tap Delete Message at the bottom of your screen.

That’s all you need to do to delete one message from a text message conversation on your iPhone. Now, let’s go over the steps for if you’d like to remove more than one message from a conversation at the same time.
To delete multiple messages on iPhone:
1. Tap Messages to launch the app.
On your home screen, tap Messages to start up the messaging app.

2. Locate the conversation you’d like to delete messages from.
Now that you have the main messaging window open, select the conversation you would like to remove messages from.

3. Find one of the messages you want to delete, tap and hold on it until options appear.
Within the conversation you’ve opened, locate the message you wish to erase. Tap and hold on the speech bubble containing the message until some option buttons appear at the bottom of your screen.

4. Tap More.
Now that you have the buttons visible at the bottom of your screen, tap More.

5. Select the messages you’d like to erase.
Tap on the messages you’d like to delete to select them. Messages with a blue check mark beside them have been selected.

6. Tap the Trash Can.
To indicate that you’d like to delete these messages, tap the Trash Can that appears in the bottom-left corner of your screen.

7. Tap Delete Messages.
To confirm that you’d like to remove these messages, tap Delete Messages at the bottom of your screen.

That’s how you can delete multiple text messages at the same time. If you’d like to erase an entire conversation, here’s how you can do so.
To delete a text message conversation on iPhone:
1. Tap the Messages icon on your home screen.
To start up your messaging app, tap Messages on your home screen.

2. Find the conversation you’d like to completely erase.
On the main messaging screen, look through your conversations and locate the one you’d like to delete.

3. Slide your finger on the conversation to the left to reveal a Delete button on the right side.
Now, over the “tile” where the conversation appears, swipe your finger on your screen to the left to reveal a button that says Delete.
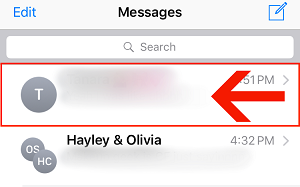
4. Tap Delete to permanently remove the entire conversation.
To erase your conversation, tap Delete. Be sure it’s the right conversation before tapping this button, because unlike when you erase single messages, you aren’t asked to confirm by tapping a second “delete” button. The conversation will instantly disappear. When you’re ready, tap the Delete button once to erase your entire conversation.
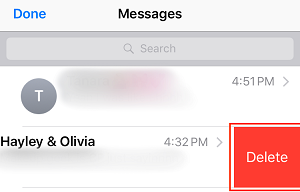
That covers everything you need to know about deleting text messages and conversations from an iPhone. If you want to learn more, be sure to check out the rest of our guides on iPhones and other iOS devices.