How to Pay with PayPal
By Corbin HartwickUpdated on March 16, 2022
So, we’ve shown you how to add money to your PayPal account and how to send money through PayPal to someone else. Now, we’ll give you instructions for what you’ll probably be using PayPal for the most: paying for online shopping! Oh, and remember that using PayPal to pay for your online purchases is free, meaning that PayPal won’t tack any fees onto the costs of your purchases!
Where can I shop and pay with PayPal?
Many different shopping websites, retail chains, and even charities accept PayPal as payment! For a list of popular brands and organizations that accept PayPal as payment, click here.
To pay with PayPal:
- Select something to purchase on a participating website, and proceed to check out.
- When asked for a payment option, select “PayPal” (or Pay with PayPal).
- Log into your PayPal account.
- Select the account on PayPal that you wish to draw money from (if possible).
- Review and complete your transaction.
See? It’s not all that different from paying for something online using your credit card. But how exactly is it different, you ask? Okay, we’ll show you.
Detailed instructions for how to pay by PayPal
1. Find something that you want to buy from a PayPal-eligible website, and check out.
The only real difference between shopping online with your credit card and shopping online with PayPal is what to do when it comes time to choose how you wish to pay for your purchase. To demonstrate, let’s try purchasing something from eBay.com. Start by following steps 1 through 6 in our How to Buy on eBay tutorial.
2. When asked to pay for your item or subscription, select PayPal as the payment method.
Once you get to the checkout page, click the button next to “PayPal” under the “Pay With” section. (NOTE: on some websites, this may instead be a button that says Pay with PayPal.)
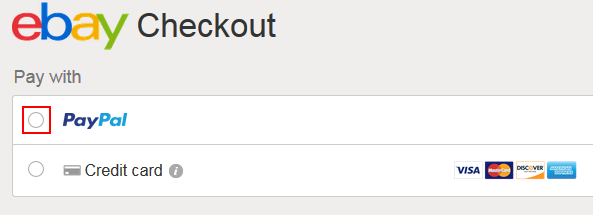
3. Provide your PayPal account log-in credentials.
A new window or page will appear, prompting you to log into your PayPal account. Click in the box labelled “Email” and type in the email address associated with your PayPal account. Then, click in the box labelled “Password” and type in the password that you picked to protect your PayPal account. Finish up by clicking Log In.
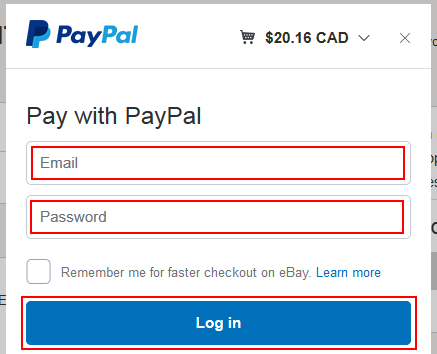
4. Choose which account on PayPal you will pay with.
Once you’ve logged into PayPal and authorized it as a payment method for the particular website that you’re on (in this case, eBay), you will see your default payment option for PayPal appear. Click Change (or the arrow icon highlighted here) if you wish to change the account that PayPal will use to pay for your purchase, and then click the button beside the account that you want to use (in this case, I have my bank account selected, but I could choose my credit card instead).
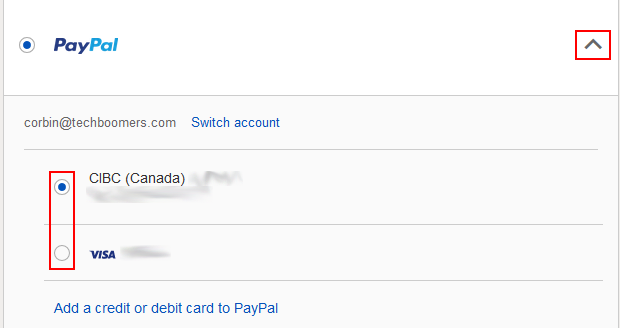
Note that if you have transferred any money to your PayPal account balance, PayPal may automatically use any money there instead of allowing you to choose which linked account to pay with (or it may give you a choice anyway).
5. Confirm the rest of your transaction.
After you’ve selected PayPal as your payment option and selected which (linked) account on PayPal will be paying for your purchase, all that’s left to do is check the rest of your ordering information (shipping options and addresses, rewards and coupons, etc.). If everything looks good, just click Confirm and Pay.

That’s how to pay with PayPal while shopping online! It’s just that easy!