Private Browsing in Firefox
By Corbin HartwickUpdated on June 26, 2018

What is Private Browsing mode in Firefox?
One of the many security features that you can enable for Firefox is “Private Browsing” mode. This tells Firefox to delete any traces of where you’ve been on the Internet for that browsing session once you’re finished. This includes:
- Lists of web pages that you’ve visited
- Information that you’ve entered into text boxes on the Internet (such as search terms, user names, or other personal details)
- Records of files that you’ve downloaded (but not the actual files themselves!)
- Any cookies that you’ve accepted
Note, however, that this won’t prevent any direct tracking of your Internet activity by anyone else. So you may want to use some of our other privacy suggestions in this course to help with that.
How to enable private mode in Firefox
1. Open your Firefox web browser by double-clicking its icon.

2. Click the menu icon in the top-right corner, and click the New Private Window button.
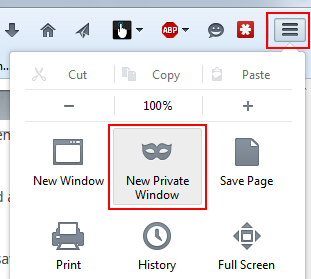
3. If you have the Menu Toolbar enabled, you can also enable private mode by clicking File and then New Private Window.
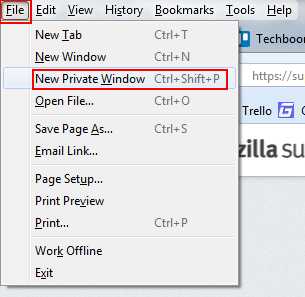
(HINT: You can also use two keyboard shortcuts to enable private mode. For one, hold down the “Control” and “Shift” keys, and then press the “P” key. For the other, press the “Alt” key, then the “F” key, then the “W” key.)
4. You will receive a message that Firefox’s private mode is now enabled. You can check which web browser windows have private mode enabled on them by looking in the top-right corner for a purple mask icon.
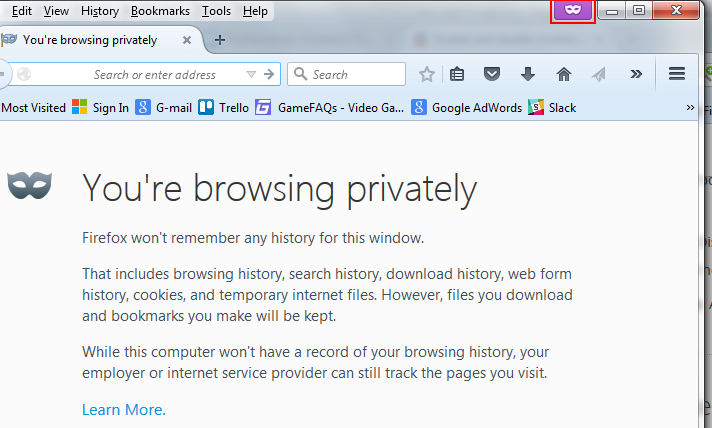
From there, just browse the Internet as you normally would, and any record of what you do in your web browser windows with private mode enabled will be automatically wiped out when you close said windows.
How to disable private browsing in Firefox
You can set up Firefox to always use Private Browsing, and you can also turn this option off whenever you want. Here’s how:
1. Open your Firefox browser by finding its icon and double-clicking on it.

2. Click the menu icon in the top-right corner, and then click on the Options button.
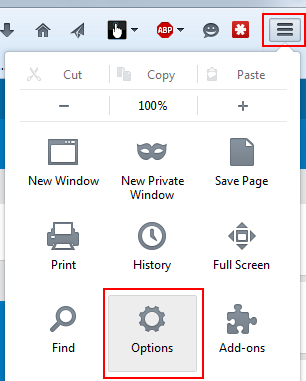
3. If you have the Menu Toolbar enabled, you can also click the Tools menu to open it, and then click Options in the drop-down menu.
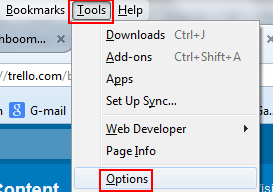
(HINT: You can also do this by pressing the “Alt” key, then the “T” key, and then the “O” key on your keyboard as a shortcut.)
4. Once you’re in the “Options” menu, select the Privacy category on the left. Then, under the “History” heading, click the drop-down menu beside “Firefox Will:” and select Use Custom Settings for History.
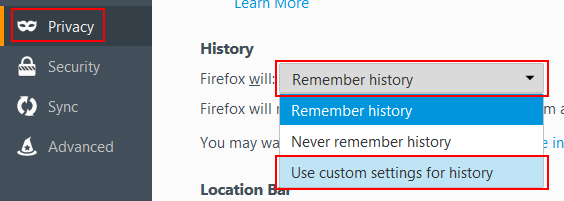
5. Click the box beside “Always Use Private Browsing Mode” to enable permanent Private Browsing in Firefox. Or, if the box is already checked, click it again to disable permanent Private Browsing.
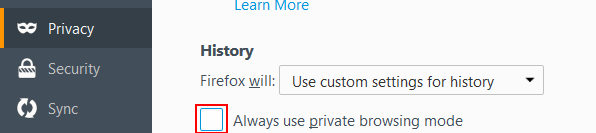
(NOTE: Each time you permanently enable or disable Private Browsing, you will be notified that Firefox must restart to complete the action. Just click OK.)
There! Now you know how to both temporarily and permanently enable Private Browsing in Firefox, and how to disable permanent Private Browsing if you need to. Next, we’ll cover how to delete your cached files and Internet browsing history in Firefox.