Zoom Features for Hosts: Meeting Roles and Host Controls
By Matt RedererUpdated on August 7, 2020
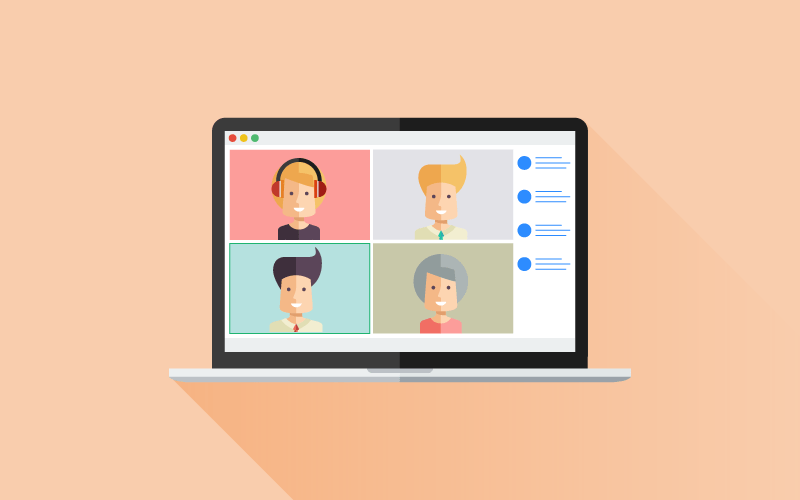
Zoom is a popular video-conferencing solution that can be leveraged for personal and business applications. Hosts have more controls than other users, and can extend these permissions to other meeting participants.
This article will help you manage meetings effectively as a host, and extend host controls and features.
What is covered in this article
We’ll outline the different Zoom roles so you understand the difference between a host, a co-host, an alternative host, and participants. Then we’ll cover host controls and features available to hosts.
The different Zoom participant roles
To understand host features, we should first address the different meeting participant roles. Depending on the role you play in the meeting, you’ll have different permissions. Zoom meetings have the following participant roles:
- Host: The user that schedules the meeting for other participants. They have full permissions to manage the meeting. There is only one host per meeting.
- Co-host: Can be assigned by the host. Have permission to manage the meeting as the host would, with some exceptions. Co-hosts are unable to start a meeting; for that, the host will need to assign an alternative host.
- Alternative host: Has the same permissions as a co-host, but are also able to start a meeting. This needs to be assigned by the host when the meeting is scheduled.
- Participant: A user that joins in on the meeting. They only have permissions that have been assigned by the host. The host can enable or restrict participant permissions prior to and during the meeting.
Host and co-host meeting controls
As a host, you have the same main meeting controls as other users. You also have the ability to manage participants within the meeting.
To do this, click Participants along the bottom menu.

Manage all participants
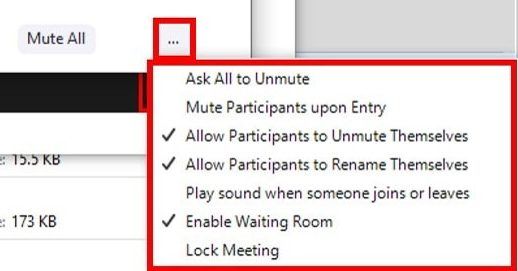
From the “Participants” window, click the ellipsis (More Options) button to access options for managing all participants. You can then click any of the following options to enable/disable or execute them:
- Ask All to Mute: Request all meeting participants to mute their microphone.
- Mute Participants upon Entry: Mute participants when they enter the meeting.
- Allow Participants to Unmute Themselves: Let participants mute/unmute themselves.
- Allow Participants to Rename Themselves: Let participants change their display name.
- Play sound when someone joins or leaves: Play a notification sound when a participant joins or leaves the meeting.
- Enable Waiting Room: Turn on the waiting room feature.
- Lock Meeting: Lock the meeting so additional participants cannot join.
These actions apply to all participants and the meeting as a whole.
Manage an individual participant
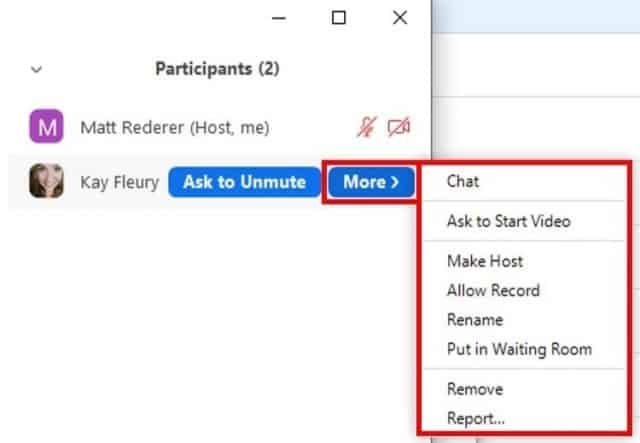
You can also manage an individual participant from the “Participants” window. Move your cursor over the individual participant’s name, and click More to see participant management options. Then click any of the options available to enable/disable or execute them.
- Chat: Start an instant messaging conversation with this user.
- Ask to Start Video: Request a participant to start their video feed.
- Make Host: Assign the participant to be the host of the meeting.
- Allow Record: Give this participant permission to record the meeting.
- Rename: Rename the participant’s display name.
- Put in Waiting Room: Move this participant to a meeting waiting room.
- Remove: Remove the participant from the meeting.
- Report…: Report the participant to Zoom support based on inappropriate or malicious activity.
These actions will only apply to the individual participant you selected to manage.
5 best Zoom features for hosts
There are certain features available only to the meeting host. If you are a meeting participant, you will not have access to these features.
Below are some of the main – and best – features available to Zoom hosts. Some of these can be extended to other meeting participants, depending on their role. Co-hosts and alternative hosts can be given many of the same control permissions as hosts.
1. Start and end the meeting
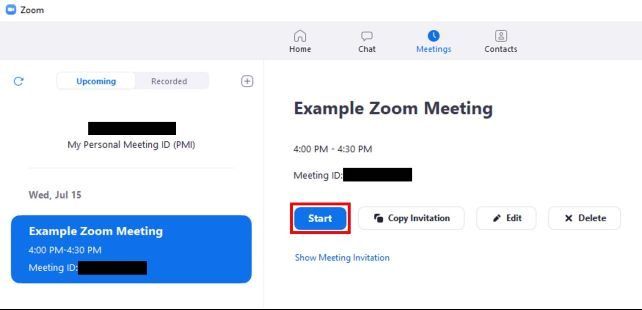
Cost: Free [Basic]
Works with: Zoom Meetings
The host controls when the meeting starts and ends. They can start the meeting early, and the meeting won’t start until they initiate it. Other participants can leave the meeting, but the meeting will not end until the host ends the meeting.
2. Create and edit polls
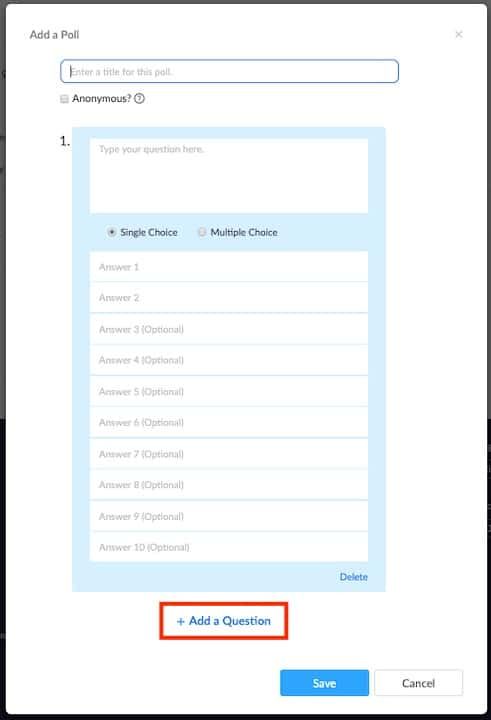
Cost: Free [Basic]
Works with: Zoom Meetings
The polling feature lets hosts conduct an interactive poll for participants during the meeting. Create single or multiple choice questions for participants to answer, gaining valuable insight during the meeting or for future decisions. You can then download a report of the poll, giving you information about what participants want. You can also run anonymous polls without collecting participant information.
The host is able to create polls, launch polls, and download poll reports. Polling is a great meeting feature for work purposes.
3. Assign participants to breakout rooms
Cost: Free [Basic]
Works with: Zoom Meetings
Breakout Rooms let the host split a Zoom meeting into smaller group sessions. The host is able to create the room, assign participants to the room they should be in manually or automatically, and can join and switch between sessions at will. You can assign participants during the meeting or pre-assign participants to Breakout Rooms to save time during the meeting. Hosts have the sole ability to control these Breakout Rooms, as well as the participants in each group. Breakout rooms are a great educational feature.
4. Mute participants and stop participants’ video

Cost: Free [Basic]
Works with: Zoom Meetings
While participants can mute and unmute themselves at any time, the host has the ability to mute and unmute individual participants or all participants. This can be great for managing the meeting, eliminating participant(s) background noise(s), and securing the meeting from malicious or unwanted visitors. You can also stop a participant’s video or screen share, allowing you to manage what is displayed.
5. Remove attendees
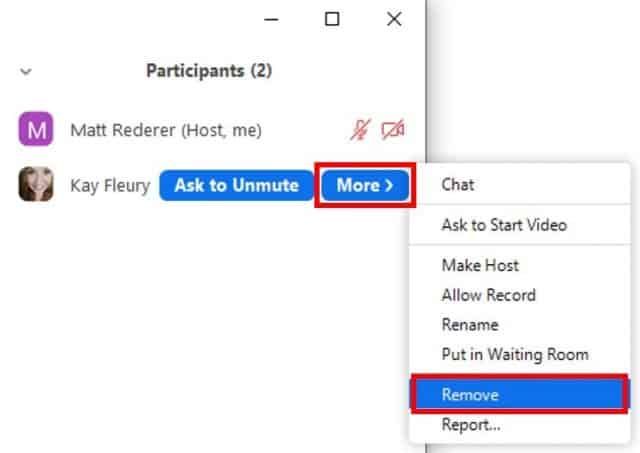
Cost: Free [Basic]
Works with: Zoom Meetings
A meeting host is able to remove any meeting participant at any time, regardless of their role. This is a safety feature for managing your meetings and stopping inappropriate or unwanted content and participants. This is typically only needed when someone unwanted gains access to your meeting and begins sharing inappropriate or problematic content.
How to enable and add a co-host
If you are the meeting host, you can extend meeting controls and permissions by assigning a co-host. This is great for when you can’t attend a meeting you’ve set up or you need help managing participants. We’ll cover what a co-host is and provide instructions on how to assign one.
What is a co-host and what can they do?
A Zoom co-host is another user that has access to administration host controls of the meeting. A Zoom co-host can manage participants, start and stop a meeting recording, and lock the meeting. A co-host must be assigned by the meeting host. An alternative host can be assigned with the sole ability to start the meeting.
The controls below are only available to meeting hosts, and cannot be extended to a co-host:
- Start closed captioning and assign permissions to provide closed captioning
- Start live streaming
- End meeting for all participants
- Make another participant a co-host
- Start breakout rooms and move participants
- Start waiting room and admit participants
- Start a meeting (an alternative host can be assigned to start the meeting, but a co-host cannot start a meeting)
Enable a Zoom meeting co-host
Co-hosts can be enabled at different levels, giving users in your organization co-host permissions across the entire account, for a specific group, or for individual users. This allows you to set permissions for all members of your organization, a specific team or department, or individuals.
There are also two simple ways to make a single user a co-host. You can do it using the video interface or through the “Participants” screen of the app.
Using the video interface

- Place your cursor over a user’s video.
- Click the ellipsis (More) icon.
- Click Make Co-Host.
From the “Participants” screen
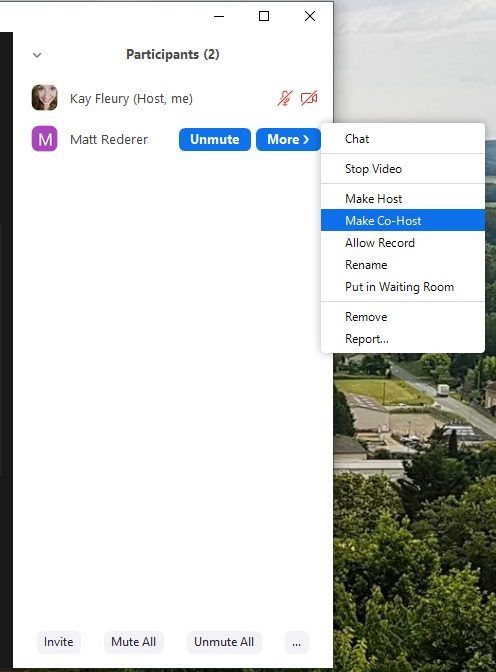
- Click Manage Participants along the bottom of the Zoom window.
- In the “Participants” window, place your cursor over the name of the participant that you would like to make a co-host. When the options appear, click More.
- Click Make Co-Host.
Now that you know what meeting controls and features are available to you as a host, you can use Zoom more effectively and schedule meetings. When needed, assign co-host and alternative host permissions to help you manage the meeting with you there or in your absence.