How to Enable Cookies in Firefox
By Corbin HartwickUpdated on June 25, 2018

Cookies are automatically enabled by default in Firefox. This makes sure that certain websites that require the use of cookies (such as those which you must log into) work properly. However, having certain cookies track what you do on the Internet can be a real bother. This tutorial will show you how to enable cookies on Firefox or turn them off, depending on your browsing needs.
If you need a refresher on what Internet cookies are, or reasons that you’d want to turn them on or off, see our What are Cookies and How to Enable Cookies articles.
How do I enable cookies in Firefox?
1. Open your Firefox browser by double-clicking on its icon.

2. Click the menu icon in the top-right corner, and click the Options button.
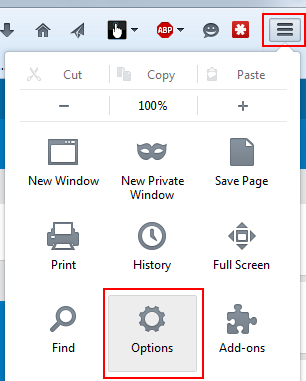
3. If you have the Menu Toolbar enabled, you can also click the Tools menu, and then click Options.
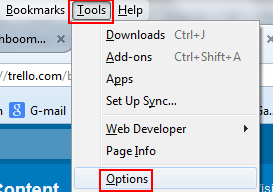
(HINT: You can also do this with a keyboard shortcut by pressing the “Alt” key, then the “T” key, and then the “O” key.)
4. Once you’re in the “Options” menu, click Privacy in the left-hand menu. Then, under “History”, click the drop-down menu beside “Firefox Will:” and select Use Custom Settings for History.
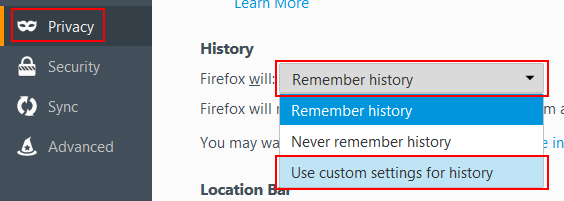
5. Click the box beside “Accept Cookies from Sites” (if it isn’t checked) to enable cookies in Firefox. Click it again to unmark it and disable cookies.
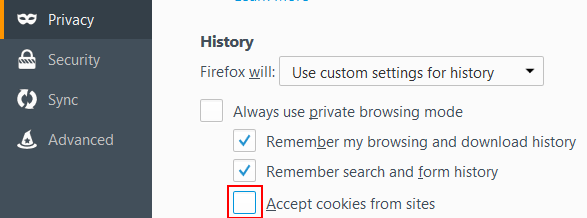
6. You also have a few other options when it comes to managing cookies in Firefox.

— Click Exceptions to bring up an editable list of websites that you will never accept cookies from.
— Click the drop-down menu beside “Accept Third-Party Cookies” and select to Always do this, to only do this From Visited websites, or to Never do this. We recommend setting this to Never, or at least From Visited.
— Click the drop-down menu beside “Keep Until” and select to keep cookies on your computer until They Expire and the website no longer needs them, until I Close Firefox, or have Firefox Ask Me Every Time whether you want to get rid of cookies or not when you close Firefox.
— Click Show Cookies to see information on cookies currently stored on your computer, and remove them (either individually or all at once).
Now you know how to enable, disable, and manage your cookies in Firefox!