How to Record a Zoom Meeting: Instructions for Desktop & Mobile
By Matt RedererUpdated on August 19, 2024

Wouldn’t it be nice if Zoom could record your meeting for you? It would make remembering key points from a meeting easier if you could go back and review the call. Or, in the unfortunate event that you are late to the meeting – or miss it entirely – you can play it again from the beginning and get up to speed on what was discussed. So, can you record a Zoom meeting? Well, yes, but it comes with a few limitations.
Zoom has built-in tools that let you record calls locally (or to the cloud with a paid account). We’ll explain the basics of how all of this works. But before we start, a word of caution: make sure everyone in your meeting knows that you’ll be recording and is okay with it! We don’t want you accidentally committing a crime!
What is covered in this article
Let’s jump right into how to record a Zoom meeting, starting with the most accessible way to do it: on your desktop computer.
How to record a Zoom meeting using the desktop client
There are two methods of recording a Zoom meeting if you’re using a desktop computer. The first is to record the file(s) and save them locally on your own device. The other is to save them directly to your Zoom account, where other users on your account can view and download them; however, this option requires a paid account.
For more information, see our explanation of the differences between local and cloud recording later in this article.
Whichever you choose, though, we have you covered for instructions!
How to make a local recording of a Zoom meeting
1. While hosting a Zoom meeting (https://techboomers.com/t/host-a-zoom-meeting), click the Record button in the bottom toolbar of the meeting window. If you are given additional options, click Record on This Computer.
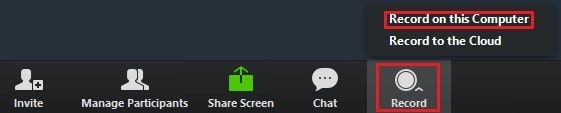
(Image credit: Zoom Help Center)
Pro Tip
A meeting recording is typically started by a host. A co-host will also have permission to record Zoom meetings. With the host’s permission, participants can also be allowed to record Zoom calls.
2. When the meeting is being recorded, you will see an indicator in the top-left corner of the main meeting window.

If you click Participants to open that window, you will also see that anyone who is recording this call will have that indicator beside their name.
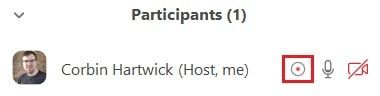
Pro Tip
If you have any participants joining the meeting by telephone, they will receive an auditory message whenever someone starts recording the meeting.
3. You can also pause or stop a recording by clicking the appropriate icons, either where the Record button used to be or beside the indicator in the top-left corner.
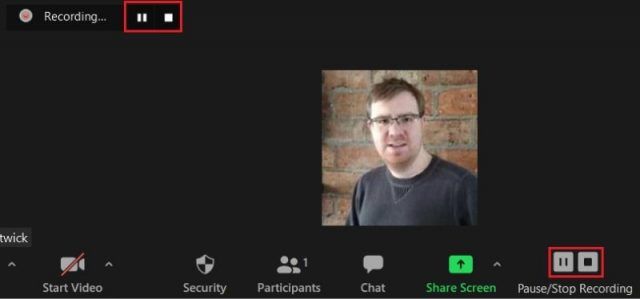
While a recording is paused, you will see the indicator in the top-left corner of the main meeting window change to tell you so. Click the Play button – either beside the indicator or where the Record button was – to resume recording.
Pro Tip
If you pause a recording and then resume it later, Zoom will start recording again on the same file from where it was paused. In contrast, if you stop a recording and then start again later, Zoom will create a separate file for each new section you’re recording.
4. When the meeting ends, all recorded elements will be converted into playable files. If the appropriate setting is enabled, you will be able to choose where to save them. Otherwise, they will be saved to a default folder, like the one shown below.
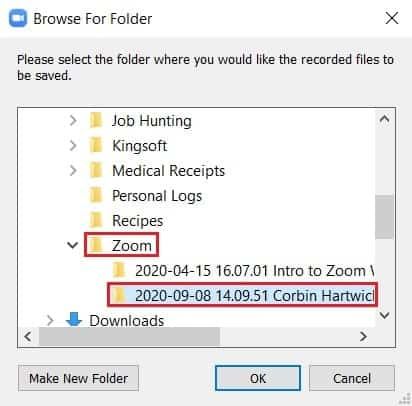
If you want to know exactly where your files are, skip to the section on how to access them.
How to make a cloud recording of a Zoom meeting using the desktop app
1. Start a Zoom meeting as the host, or join as a participant and ask the host to give you co-hosting permissions.
2. Click Record in the bottom toolbar of the main meeting window. This time, when given options, click Record to the Cloud.
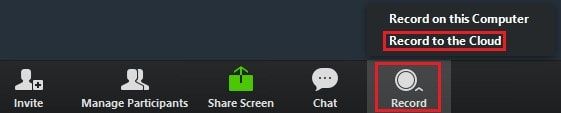
(Image credit: Zoom Help Center)
3. From here, the process is much the same as it is when making a local recording. Indicators in the main and “Participants” windows will show that the meeting is recording, and who’s doing it — though, in this case, it will just be you or one of your co-hosts. You can also use the buttons indicated in the screenshot below to pause, resume, or stop the recording.
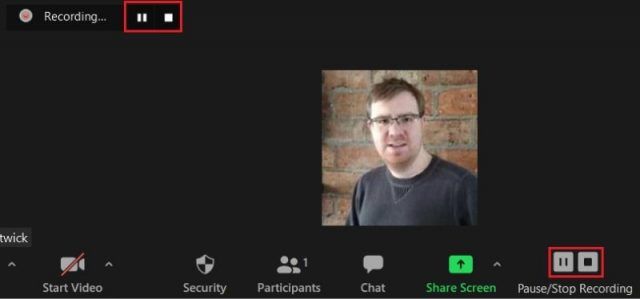
When the meeting ends, all recording files will be processed, and an email will be sent to the host once that’s done. The email will contain both an administrative link for the host to manage the recording, and a participant link for other users to view or download it. We’ll talk a bit more about how to access and manage recordings later.
How to record Zoom meetings in the mobile app
If you’d like to record a Zoom meeting on an iOS (iPhone, iPad, etc.) or Android device, there’s only one way to go: cloud recording. Local recording isn’t available on mobile devices, so you have to have a paid account if you want to record from one of them. Oh, and you have to be the meeting host or co-host as well.
Anyway, here’s how it’s done:
1. While you are the host or co-host of a meeting, tap More in the bottom toolbar on the main meeting window.
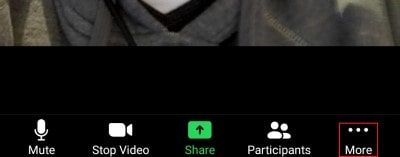
2. In the menu that appears, tap Record. If you’re trying to record the Zoom meeting with an iPhone or other iOS device, this will say Record to the Cloud instead.

(Image credit: Zoom Help Center)
3. You will see an indicator appear in the top-right corner of the main meeting window to show you that the meeting is now being recorded. You will also see a similar indicator when you tap More again, along with buttons to Pause/Resume Recording or Stop Recording.
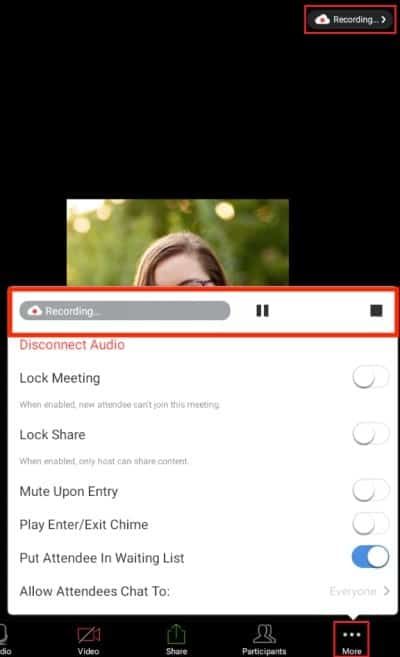
(Image credit: Zoom Help Center)
4. When the meeting ends, the recording file(s) will be stored in the Recordings section of your account on the Zoom website. We’ll talk a bit more about how to get at them later.
For now, we’re going to walk you through how to enable a neat function that allows participants other than the host or co-host to record a Zoom meeting!
How to allow other participants to record your Zoom calls
If you’re the meeting host, you can give permission for other participants on the call to record a Zoom meeting as attendees. However, this can only be done for local recordings; it doesn’t work for cloud recordings.
How to enable local recording options
1. Go to Zoom.us and log into your account.
2. Depending on whether you want to turn on local recording capabilities for your entire organization or just a group within it (if you have administrator permissions), or just for the meetings that you host, you’ll need to go somewhere different from your main dashboard.
To change settings for your entire organization’s account, go to Account Management and then Account Settings.
To edit settings for a particular group within your organization, go to User Management, then Group Management. Click on the name of the group you want to change the settings for, and then click Settings.

If you want to change only your personal user settings, just click Settings.
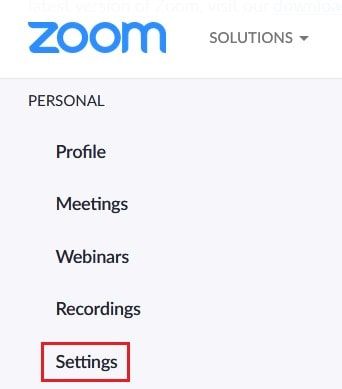
3. Once you’re in the right spot, click the Recording tab. You should see a setting labeled “Local Recording”; make sure the toggle button next to it is set to the “On” position (i.e. it appears blue instead of gray, like it does in the screenshot below). If it isn’t, then click it and then click Turn On in the dialog box that appears.
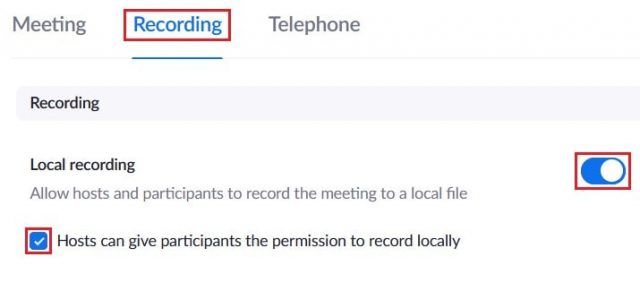
You must also click the checkbox beside “Hosts Can Give Participants the Permission to Record Locally” to mark it. If it stays unmarked, participants will be unable to record meetings at all. Click Save when it appears to save any changes.
The next section will explain exactly how to grant a participant the privilege to record while in a meeting.
How to give recording privileges to a participant as a host
1. While hosting or co-hosting a meeting, click Participants to open the “Participants” tab (if it isn’t already open).

2. Move your cursor over the name of the participant you want to give recording privileges to, and click the More tab next to their name.
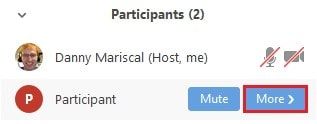
(Image credit: Zoom Help Center)
3. This will open a menu of advanced participant management options. Select Allow Record from the list.

(Image credit: Zoom Help Center)
Pro Tip
If it becomes necessary, you can also revoke a participant’s ability to record by repeating this process. The only difference is the option will now read Forbid Record.
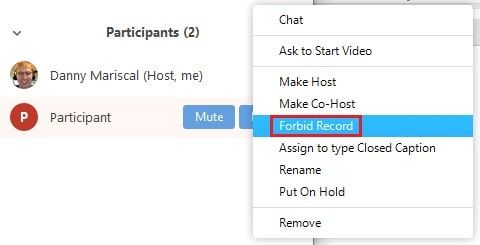
(Image credit: Zoom Help Center)
What’s the difference between local recording and cloud recording on Zoom?
Local recording allows hosts (and participants, if the host permits it) to save recordings of meetings on their own desktop computers (mobile devices aren’t supported). Cloud recording allows hosts to save recordings of meetings to their Zoom accounts, where they can later be downloaded or streamed.
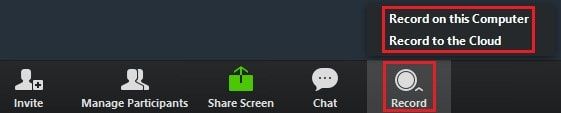
(Image credit: Zoom Help Center)
Local recording is available free of charge to all Zoom users, even those on Basic accounts. However, as mentioned, it can only be used on Windows, MacOS, and Linux systems. It does not work on Android, iOS, or any other mobile device operating system.
Cloud recording is available on both desktop and mobile devices, but is restricted to hosts or co-hosts. In addition, it requires the host to have a paid subscription to a Pro, Business, or Enterprise-tier Zoom Meetings account, and/or a Zoom for Education or Zoom Rooms hosting license.
The amount of memory you are given for cloud recordings depends on the type of account you have, as well as how many licensed (i.e. paid) users you have on that account. You can also pay to increase your memory limit, as well as reduce the extra charge if you go over that limit. See our Zoom pricing and subscriptions lesson for further details.
Warning
If your organization has a HIPAA business associate agreement with Zoom because you handle personal health information, cloud recording will not be available at all.
How to convert and access your recorded Zoom files
In general, Zoom calls will automatically convert to the proper file formats for download and playback once a meeting ends. Unless you’re recording locally and encounter an issue that needs troubleshooting, or manually stop the conversion process, you shouldn’t need to do any extra work to convert files.
Depending on what features you use during a meeting, different elements will be converted to specific file formats. They are as follows:
- .MP4 – Contains both audio and video recorded during a call. The initial file is named “zoom_0” by default. If multiple recordings were taken, they are sequentially named “zoom_1”, “zoom_2”, “zoom_3”, and so on.
- .M4A – Contains only audio recorded during a meeting. The initial file is named “audio_only” by default. If multiple recordings were taken, they are sequentially named “audio_only_0”, “audio_only_1”, “audio_only_2”, and so on.
- .M3U – A playlist file that makes it simple to play back all .MP4 (audio & video) files from a recorded meeting in sequence. It only appears if recording locally on a Windows-based computer.
- .TXT – Contains the in-meeting chat message log. This includes all public messages, as well as any private messages sent to or from the user who saves it. It is named “chat” by default. Does not appear if in-meeting text chat was not used at least once.
- .VTT – Contains a transcript of the audio recorded during the meeting. Only appears if audio transcription is enabled, which requires the host have a Business or Enterprise-tier Zoom Meetings account, or a Zoom for Education hosting license.
Once converted, you can quickly find and/or access your recordings from the Recordings section of your account on the Zoom website, or from the Meetings tab on your Zoom desktop app. We’ll have a complete explanation in our article on how to download Zoom meeting recordings.
Now you know the basic ins and outs of recording a Zoom call! This is a really handy function that has a wide range of applications, from saving meetings for review when some employees couldn’t make it, to creating training tutorials for new members of your organization, to even practicing for an online interview to land your next job!
Be sure to visit our Zoom guides for even more how-tos that will help you get the most out of using Zoom!