Zoom Tips for Family Game Night: Play Together Online
By Matt RedererUpdated on August 22, 2024
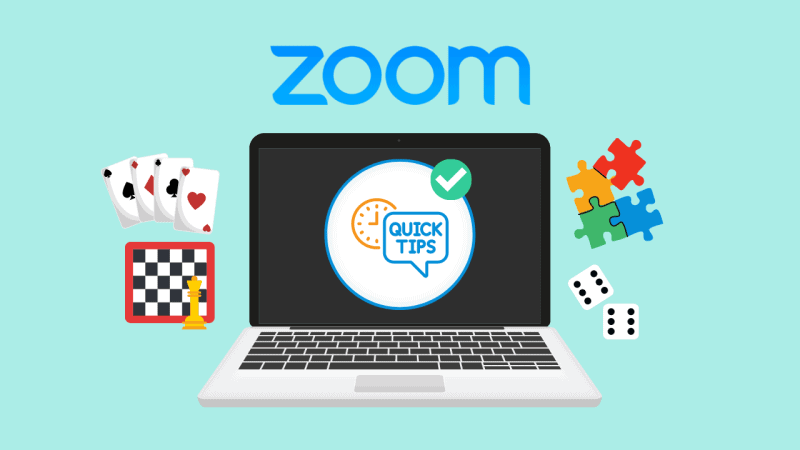
Family game night is a great way to enjoy friendly competition and each others’ company. Although you commonly picture yourselves gathered around a table, you can have just as much fun doing an online virtual family game night using Zoom. We’ll teach you how to leverage Zoom’s high-quality video-conferencing and intuitive features to run virtual game nights over a Zoom call.
What is covered in this article
Before we dive into it, we’ll address the basics of how to use Zoom for game night, and then cover tips to use for running your meeting and even provide a number of games to play that work great over Zoom.
How to use Zoom for family game night
Zoom’s video-conferencing tool comes with a number of built-in features that are ideally suited for running a family game night. You can even just use it to facilitate your audio/video communication only, leveraging other tools to play the actual games.
At the most basic level, you’ll need to join a Zoom meeting together, as this will facilitate your communication. You will then need to use other applications or accessories that allow you to play games together. In most cases, one or more people will need to share the play board, scores, or any other game indicators on their screen(s).
We’ll break down in detail how to use Zoom effectively for a game night below. That includes proper etiquette to follow, as well as tips for leveraging Zoom’s capabilities.
8 tips for personal Zoom meeting etiquette
Before we get into specific tips for a virtual party, these are general meeting etiquette tips for how to run your meeting smoothly. While these will help your game night run much better for all participants, they aren’t specifically about using games over Zoom.
1. Join meeting with mic muted and mute when not speaking

If you join a call with your mic unmuted, or leave your mic on unnecessarily, you may disrupt the call with background noise. And if multiple people do this at once, it can be a big distraction. Zoom will prioritize one person’s audio to help manage speakers. It often picks up the loudest speaker, so other people can be spoken over and their audio may not be picked up.
Enable the “Mute My Microphone When Joining a Meeting” setting and mute your mic when you are not speaking to help the meeting run smoothly.
2. Join call with video turned off

When joining the call with your video turned on, you can put strain on the network if there are already many participants using their video feeds, or if multiple people join the call at one time. While it’s unlikely to be an issue, joining the meeting with your video turned off will make joining the meeting a little smoother and will reduce the chances of you disrupting the meeting.
We recommend enabling the option to join calls with your video turned off (shown here in your Settings). Then, you can simply decide whether or not to turn on video once you’ve joined the call, depending on what other participants are doing.
3. Use the Gallery View to see all meeting participants

The default meeting display shows the video of the person currently speaking. This helps you follow who is talking, but you are unable to see all participants on the call at the same time. To really feel like you are all hanging out together, we suggest using the Gallery View instead.
The Gallery View displays a grid of all meeting participants’ video feeds. This lets you view all participants on the call so you can see what everyone is doing, even when they aren’t the ones actually talking. For game night, you can ensure that no one is cheating by keeping an eye on your competitors!
4. Display other meeting participant names
For a family game night, you will likely know the family and friends on the call. However, it’s still a good idea to always display participant names so that users can easily identify who is actually speaking at any one time.
It’s also a must when you have people who don’t know each other on the call, as it will make communicating much easier and smoother for all participants.
5. Disable the Waiting Room feature

The Waiting Room feature creates a virtual room for attendees attempting to join the meeting. The host can then use this room to control admission, letting participants in one at a time or all at once. This is a great way to manage meeting participants and control who can access your meetings. Screen participants and avoid letting people in who don’t belong.
6. Eliminate distractions
Remove any potential sources of distraction, helping you limit meeting disruptions and keep you focused on winning the game. The stakes are even higher than a business meeting, as you’ll need to impress your friends and family! (Okay, that’s an exaggeration, but still…)
Consider where you are setting up your meting station, including the background your video feed will display, and what sounds might be picked up by your microphone. Remove distractions in the area, such as closing programs and turning off notifications on your device. This way, you – and the other players – won’t be interrupted throughout the call.
7. Test audio and video before you join a call

It may not be as important to do on a personal call as it is on a business call, but we still recommend testing your audio and video before you join the meeting — even if it’s just for fun and games.
When joining, you will be prompted to test your audio and video. You can do this in under two minutes, and it can save you time figuring out and solving the issue later. It also saves you the awkwardness of other participants trying to speak to you when you join and your audio just isn’t working properly.
8. Pay attention to the active speaker
It’s important to follow along with who the current speaker is. Pay attention to common behavioral cues, as you would in a normal meeting. This will help limit interruptions on the call and ensure that the conversation goes smoothly.
On the meeting screen, a person’s video feed or icon will be highlighted to show you who is actively speaking. This helps you follow the conversation easier. Zoom will often play the loudest audio in an attempt to make the call clearer, so it’s important that when you try to talk, you watch whose audio Zoom is picking up.
9 tips when using Zoom for family game night
Now that you know how to operate Zoom and run your meeting without issues, we’ll break down specific tips for running a virtual game night.
The following tips focus specifically on ways of using the Zoom app to run your game night, leveraging features to make the most of your call. You can get more out of the app to make your meeting more fun for all participants.
1. Give invitees clear instructions (and tips) for joining the meeting
When sending out your invitations, be sure to include at least a basic summary of the meeting’s details. The automatic invitation message includes many of these details for anyone familiar with Zoom.
For those that are new to Zoom or not particularly tech-savvy, do more than just send the standard message. Add information about how to join a meeting, even giving them a link to this post so they have a set of standard guidelines to follow and know what to expect. Also direct them to view our other resources to learn more about using Zoom effectively.
2. Schedule your meeting early and send invitations in advance
It’s best to ask people about their availability before scheduling a meeting. Once you have an idea, schedule the meeting and send out invitations so that people can add it to their calendar and RSVP. The earlier you send your invitations, the more likely it is all of your invitees will be able to attend.
3. Enable screen sharing

Screen sharing is not only a useful tool, but it’s likely essential for many games you attempt to play over a video conference call. You can use it to present the rules, show the state of the game board, display scores, and more. With the screen-sharing feature, you can share your entire screen, a portion of your screen, or a specific window with other participants.
As a host, using screen sharing will be incredibly important to your management of the game.
4. Use a unique Meeting ID

A Meeting ID is a unique identifier for a Zoom meeting room, sort of like the virtual form of an address that a physical room would have. Meeting IDs can be automatically generated when a meeting is scheduled. We recommend using an automatically generated meeting ID for your family game night, so that it is a one-time meeting. This will ensure that your co-workers don’t accidentally join your personal meeting room and interrupt your games! It will also ensure your friends and family can’t jump into a work meeting in the middle of your day… not that they’d want to do your job for you.
5. Use the hand-raising feature

The hand-raising feature is ideally suited for family game night, helping you interact with each other without having to speak and potentially disrupt the call. You can use the hand-raising feature to let others know you wish to speak, helping your conversation run smoother. Even better than that, you can use hand-raising as a virtual “buzzer”, indicating when someone is ready to give an answer. That way, you can keep track of who “buzzed in” first, and has the right to answer.
6. Enable participant polling
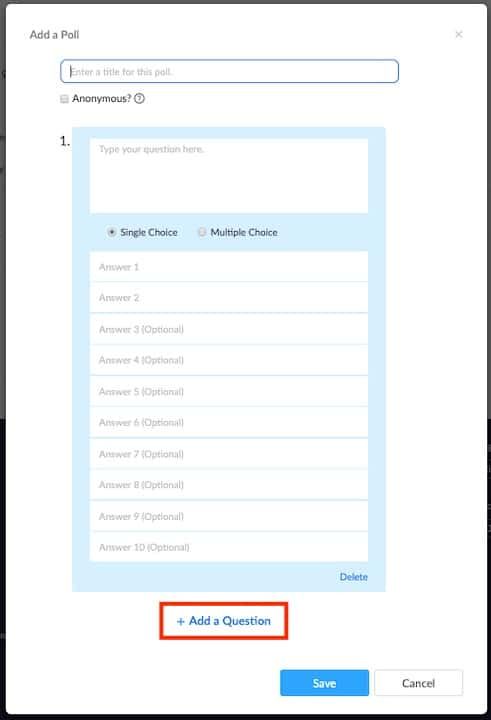
The polling feature lets the meeting host create a poll for participants to interact with. Depending on the game you are playing, polling can be useful for allowing participants to input answers or select from a set of choices. You can also use it to vote on the game you want to play together. There are a lot of creative ways to use the polling feature, especially for game night.
7. Use the breakout rooms feature
The breakout rooms feature lets you create separate rooms that meeting participants can be sectioned off into. The host can dictate which participants go into which rooms, as well as choose when to send them to the room and bring them back to the main meeting. This is great for games that require teams to discuss and strategize in private, as you can separate groups of people for short periods of time. You can also use this feature to facilitate tournaments, having people play rounds in the breakout rooms while managing the entire tournament from the main meeting room!
8. Leverage the whiteboard feature
The whiteboard feature allows you to bring up a shared, virtual ‘whiteboard’ (like one you’d find in a classroom) that participants can collaborate on. The host can determine whether participants have permission to annotate, and can restrict others so they alone can make annotations.
This is great for presentations and webinars with large groups and one main speaker. But it can also be used for game nights, much like a game show host would run the game. Display scores, the game board, and more as the ‘game show host’. It can also be used as a way for participants to brainstorm potential answers to questions. And it’s great for playing visual-based games, like Pictionary, over Zoom!
9. Get creative and represent your theme using Virtual Backgrounds

The Virtual Background feature allows you to choose (or create) a virtual background that is displayed behind you during the meeting. As long as you have a relatively solid color behind you, this feature can function much like a green screen. Choose from images or videos to set a background.
Whether you just want to hide a messy, cluttered background or show off a fun, creative design, it’s a great feature to use. For a game night, this feature can be used to set the theme, or even to display a game-show-like standard background, making your host feel official.
11 games to play online using Zoom
Now that you know how to use Zoom for a family game night, let’s have some fun!
While this by no means comprehensive, below is a list of some of the best games to play online while on a Zoom meeting. Some of these have even been tested – and conquered – by our team members here at Tech Life Unity!
1. Pictionary
Number of players: 2+
Software required: Paint (or a similar program); Random word generator
Pictionary is played online much the same way it is in person. But instead of drawing with pen and paper, you use a virtual drawing program such as Paint (or Zoom’s whiteboard feature). Many people do not have the same ability to draw using a mouse or touch pad as they do with a pen or pencil, so the results can be extremely entertaining!
To play virtual Pictionary, you need to simply run a Zoom meeting with your friends and family. The person drawing will need to open a drawing application (such as the Zoom Whiteboard or Paint) on their device, and share it using the screen share feature so other participants can see what they draw as the game is played. They will also need to open a word generator app (without sharing it). They can then generate a random word as a subject, start a timer, and get drawing!
2. Charades
Number of players: 2+
Software required: Random word generator
Charades is a popular family and party game in which players are given a word that they must act out and get the other players to guess. Typically, the player that guesses correctly is the next to act out, but you can also rotate players to make sure everyone gets a turn.
To do charades over a Zoom meeting, you really only need a random word generator and enough space to act out the charade. Set up your camera with enough space to act out the clues. The player acting out the words will need to use a random word generator, and then act out the word. Below are a number of free online word generators, but you can use virtually whichever one you like:
3. Trivia night
Number of players: 2+
Software required: Word generator
Trivia night is a great way to spend a game night, challenging yourself and each other in the hardest categories of questions. You can plan your own, use a pre-made list of trivia questions, or use trivia software that will facilitate the game. To develop trivia yourself, pick a theme, create questions, and think of how you will run it. You can then run trivia night over a Zoom call. See more on how to plan and run a successful trivia game night.
4. Dungeons & Dragons
Publisher/Provider: Hasbro
Number of players: 4+
Software required: Dungeons & Dragons rulebook; D&D tabletop software; D&D dice rolling simulator
Take your favorite quests online, sharing your journey over Zoom. Get out your character cards and have your Dungeon Master take you on an epic journey, no matter where you are in the real world.
There are a number of online resources that can further enhance your virtual Dungeons & Dragons experience, such as Dungeons & Dragons Online and tabletop tools that let you play on a virtual board. As a popular game, there are tons of digital tools to help you play with others while on a video call. Zoom also has an extension on the app marketplace called DnD Dice that will simulate dice rolling for you.
5. Jackbox Games
Publisher/Provider: Jackbox Games
Number of players: 1+ (games vary)
Software required: Jackbox Games or Party Pack
Jackbox Games offers a variety of playable games, where one user runs the game through their device and participants interact and play by accessing the jackbox.tv website through their own device (commonly a mobile phone). One user must have a game purchased, but participants can play for free.
While some of the games have incredible, fun, and hilarious audio, they play better over Zoom with their audio muted. By muting the in-game audio, communication between participants becomes much clearer, especially with larger groups. You may want to listen the first few times you play to understand the flow of the game, but after a few rounds, we recommend just listening to each other.
Some of our personal favorites here at TechBoomers are Quiplash, Trivia Murder Party, Dictionarium, and Drawful.
6. Heads Up
Publisher/Provider: EllenTube
Number of players: 2+
Software required: Heads Up app (Apple Store or Google Play)
Heads Up is a fun game to play as a group, and is commonly played in person. However, it can easily be played online via Zoom. Just download the app and play as you normally would. Be sure to have the person guessing for the round display their video, so everyone can see the word they are supposed to be acting out or giving clues for.
7. Psych
Publisher/Provider: EllenTube
Number of players: 3+
Software required: Psych! Outwit Your Friends app (Apple Store or Google Play)
Psych is a great party game for a group of people, letting you select from a range of categories. Players make up fake answers to real trivia questions, and then players get to choose what they think is the real answer. You can even add a virtual Ellen who will add a random answer to mix things up.
8. PlayingCards.io
Number of players: 2+
Software required: Internet browser
PlayingCards.io is a tabletop simulator that provides virtual boards for the most common playing card and board games. These include chess, checkers, backgammon, crazy eights, cribbage, escoba, euchre, go fish, hearts, joking hazard, match up, and more! These boards do not have the game rules encoded, but they do provide a virtual board for you to play these games with friends virtually. Simply start a game, send your opponent the link, and start playing!
9. Scattergories
Publisher/Provider: Magmic Inc
Number of players: 2 – 6
Software required: Scattergories app (Apple Store or Google Play) or a free alternative
Scattergories is a fast-thinking game where you need to name a variety of things, all starting with the same letter. Play a number of quick rounds, and score points for matches that nobody else has. The official game has classic gameplay and multiplayer with an intuitive interface, so you can all join in with the app and play the game together.
There are also free alternatives that generate the letter, categories, and even time limit (https://swellgarfo.com/scattergories/). If one player shares this on their screen, players can all participate with pen and paper at home, and then compare answers after.
10. Cards Against Humanity
Number of players: 4+
Software required: None
Extremely popular as a party game when it was first released, Cards Against Humanity “is a party game for horrible people.” Players flip a question card, and the rest of the players must submit an answer card from their hand. Answers are revealed and a favorite answer is chosen.
This game can easily be played online if one player has the set of cards. Simply post the question, showing it on your camera, typing it in chat, or writing it on a Zoom whiteboard. Players can submit private answers in a direct message to you, and you can read them out anonymously and select your favorite.
11. Classic games and icebreakers
Number of players: 2+
Software required: None
Some of the best games to play over Zoom are simple, classic games that require no game board and few to no game pieces. They are commonly used for “ice-breakers”, getting new people acquainted and comfortable with each other. They also make fun, quick games to play on a Zoom call without much preparation or planning. Below are list of some common ice-breaker games to play:
- Truth or Dare
- Never Have I Ever
- 21 Questions
- Two Truths and a Lie (Also a great ice-breaker for people meeting each other for the first time on a virtual call)
- Read My Lips
- Pass It Along
- Would You Rather?
- Most Likely To…
- Name, Place, Animal, Thing
Now that you know how to plan and run a family game night over Zoom – and have a list of game ideas – you can get started! Plan a great game night and invite your friends and family to play.
Our list of games is by no means comprehensive, as there are many games available to be played online that can easily be facilitated over Zoom. To think of other ways you can use Zoom for games, check out our post on how to set up a Zoom meeting or the controls available to meeting hosts.