How to Find and Download Zoom Recordings: Local, Cloud, and Shared
By Matt RedererUpdated on August 16, 2024

Being able to record Zoom meetings is a useful trick that can be used many different ways. You can save meeting highlights for those who couldn’t make it, create live tutorials for training purposes, practice and critique your performance for an upcoming job interview, and more. You can even download Zoom recordings, allowing you to review them anywhere, on any device, without needing to be logged into your Zoom account. You can even swap recordings with your friends and colleagues. Talk about portability!
The question is: how do you do that? Well, it depends on who made the recording and where it’s stored. A recording you made and saved locally will be on your computer already (so no need to download it!), while a cloud recording by you can be found in your account on the Zoom website. You can also download a cloud recording by someone else, but you need to have a valid URL link to it, and the host has to have permitted viewers to download it.
If that sounds complicated, don’t worry. We’re going to walk you through the basics of downloading Zoom recordings, step by step.
What is covered in this article
We’ll start by outlining the different situations in which Zoom lets you download recordings of meetings.
Prerequisites for accessing and downloading Zoom recordings
What you need to get your hands on a Zoom meeting recording download depends on who created it and where it was saved.
Your own local recordings
If you record a meeting locally, you don’t actually need to download it — the files for it are already saved on your desktop computer. However, you have to be using the same computer that you made the recording on, unless you’ve moved the files to a different device. Also, remember that local recording isn’t available on mobile devices.
If you’ve kept local recordings saved in their default locations, there are shortcuts for finding them on the Zoom website and in the Zoom desktop app. We’ll describe those when we show you how to find and download your own Zoom recordings.
Your own cloud recordings
You’ll need a paid account (and administrator permission if you’re on a multi-user account) to save a recording to the Zoom cloud. But you can do it from either a desktop computer or a mobile device. And once you make one, you’ll be able to find and download it from your account on the Zoom website. There’s a shortcut to it in the desktop app, too.
Another user’s cloud recording
Here’s where things get a bit more complicated. In order to download a Zoom meeting recording that someone else has created and saved to the cloud, a few different things need to happen:
- The host must have enabled the setting allowing the recording to be shared.
- You must have a valid URL link to the recording (as it may expire).
- If the host has set a passcode for the meeting, you must enter it.
- If the host has required it, you must enter your name and email address.
- The host has to have enabled the setting for viewers to download the recording.
Later in this article, we’ll go through how to change cloud recording share & download settings, as well as how to download a shared Zoom recording. For now, we’ll stick with how to download Zoom recordings that you’ve made yourself.
How to find and download your own Zoom recordings
Once you’ve made your Zoom recordings, how do you find and access them to play them back or download them? Well, you’ll mainly do so through the Zoom website, but the desktop app can offer a shortcut as well. We’ll cover both, so you know the ins and outs of how to download a Zoom video recording that you’ve created yourself.
How to view or download your Zoom recordings on a web browser
1. Open a new web browser window or tab, head to the Zoom.us home page, and sign in.
2. From your main dashboard, click the Recordings tab in the left-hand menu.
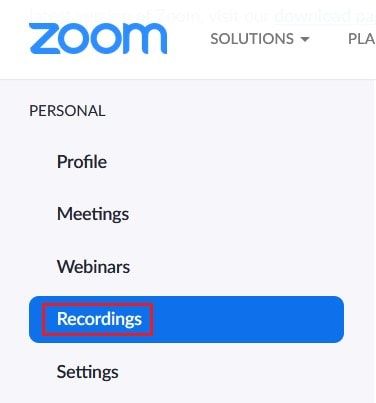
3. To see recordings you’ve stored locally on your desktop computer, click Local Recordings. Here you will see a list of your local recordings, including the topic, meeting ID, start time, ID of the computer it was recorded on, and the path to the folder that contains its files.
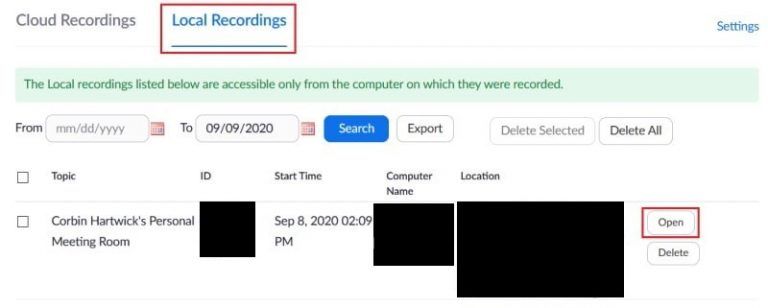
You’ll notice that you have the options to search for recordings based on when they were made, as well as export a spreadsheet containing data about your recordings. You can also delete recordings one at a time, in selected groups, or all at once.
For now, though, just click Open beside one of your recordings.
4. If the folder containing the recording files is in the same place as it’s listed on the website, it will automatically open on your desktop. Then you can enjoy the different parts of the recording at your leisure.
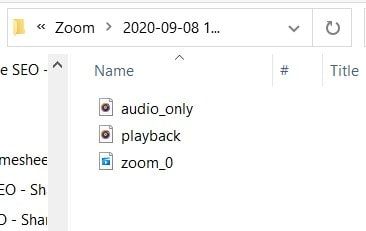
5. Going back to the Zoom website, you can also click Cloud Recordings to bring up a list of recordings saved on your account. Like with local recordings, you’ll see information about them such as their ID number, when they were made, and the number and size of files that comprise them.There are also options to search for a specific recording, export a spreadsheet of data about your recordings, or delete multiple recordings at once. However, you may need administrator powers to use some of these features.
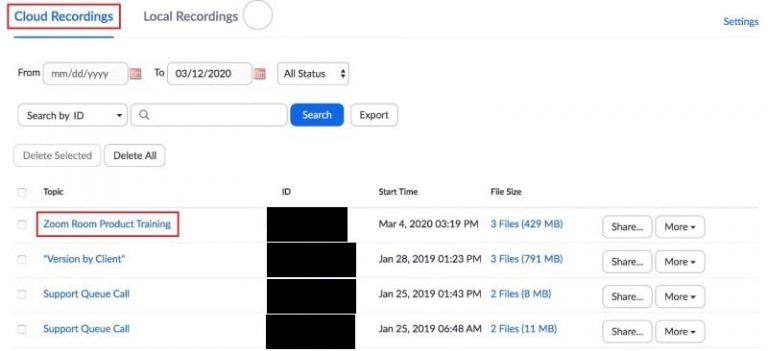
Image credit: YouTube – Zoom
Anyway, click on the topic name of the recording you want to view.
6 Here, you can click the video thumbnail to start playing back the recording, or click Download to start a complete Zoom recording download. If you move your mouse cursor over the individual files, you’ll see separate links to download, share, or delete them.
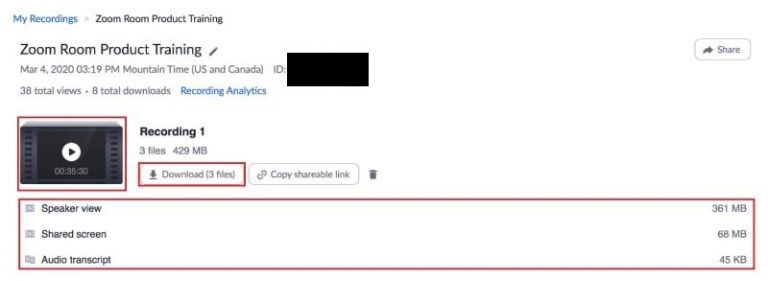
Image credit: YouTube – Zoom
That’s the primary method for how to quickly find your local Zoom recordings, as well as how to download a Zoom recording from the cloud. Next, we’ll show you a few shortcuts you can use to find your recordings from the desktop app. They won’t let you download your recordings, but they’re still handy to know for locating your files in short order.
How to access your Zoom recordings on the desktop client
1. Open the Zoom desktop client and sign in.
2. Click the Meetings tab in the toolbar across the top of the main window.
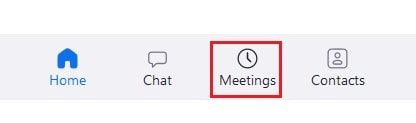
3. In the left-hand panel, click the Recorded tab, and then click on the meeting that you want to access.
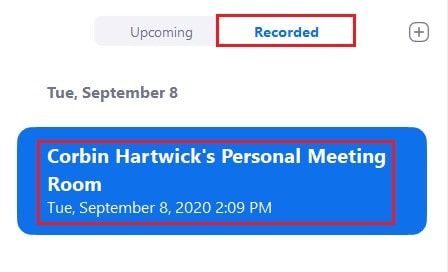
4. In the main window, you’ll now see a few details about the recording, along with a few options.
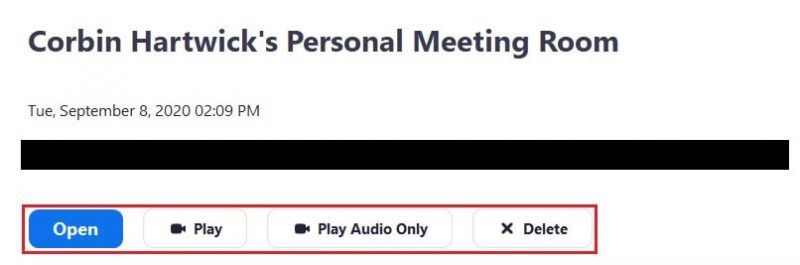
Clicking Open will display the file folder containing the recording files, so you can open them manually. You can also click Play to play back the meeting with both audio and video (if you didn’t use video, this option won’t be available), Play Audio Only to play back just the sound picked up during the meeting, or Delete to erase this recording and all files associated with it.
Pro Tip
If only the Open option is available, it means that recording has been saved in the cloud on your Zoom account. In this case, clicking Open will not bring up the folder on your computer containing the recording files. Instead, it will take you to the recording’s details page on the Zoom website.
That covers how to download a Zoom recording that you were the host for (or at least find it). Now, we’ll get to how to download Zoom recordings that other people have made — but first, we’ll explain what has to happen before you can actually do that.
How to change cloud admin settings so others can access your Zoom recordings
If you’re still wondering “How do I download a shared Zoom recording?”, the process on the viewer’s end is fairly simple. However, whoever hosted the meeting has to do a bit of work first.
In short, they have to allow that meeting’s recording to be shared, and must also permit those viewing it to download it. There are a couple of other settings they can enable for added security, like requiring viewers to enter their names, email addresses, and/or a password. Then they have to share the URL and other relevant information for the recording.
So if you want to share your own recordings – or help a friend, co-worker, or colleague share their recordings – here’s what has to be done:
1. Log into your account at Zoom.us.
2. From your main dashboard, click Recordings, and then Cloud Recordings.
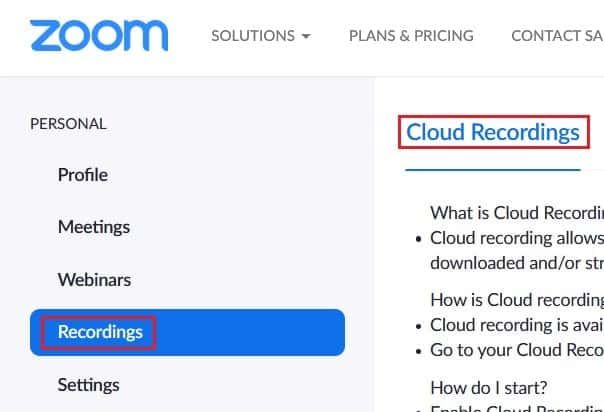
Pro Tip
If you have administrator privileges on a multi-user account and want to see all meetings recorded on your account (as opposed to just the ones you’ve personally created), click Account Management and then Recording Management instead.
3. Use the search tools to find the recording you want to change the settings for, and then click on its topic name to view its details.
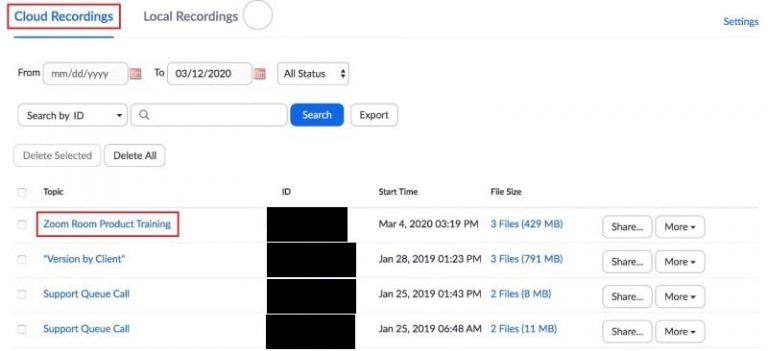
Image credit: YouTube – Zoom
4. Click the Share button to bring up sharing options for the recording.
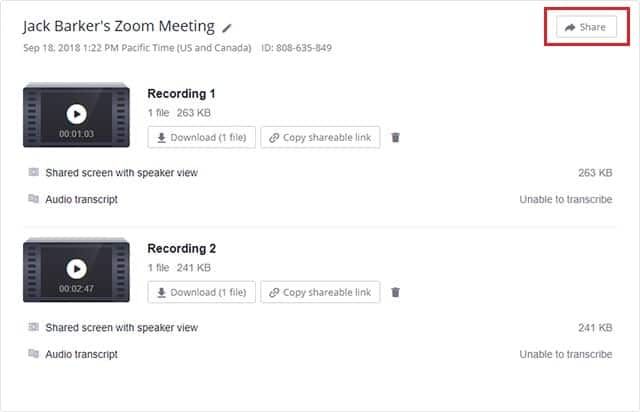
Image credit: Zoom Help Center
5. You will now see information relevant for sharing this recording, including the URL for its playback. It should look something like the screenshot below:
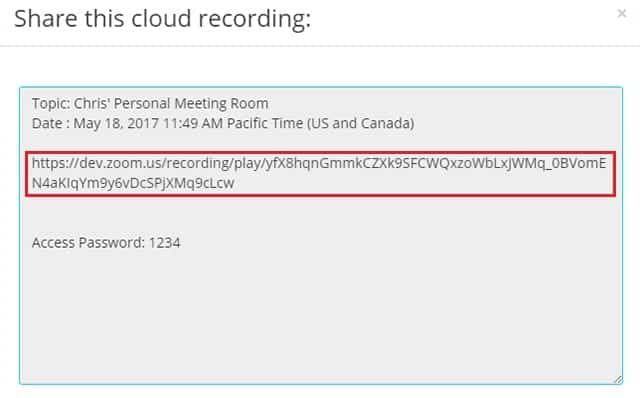
Image credit: Zoom Help Center
Below that are the sharing settings for the recording. Make sure the toggle buttons labeled “Share This Recording” and “Viewers Can Download” are both set to the “on” position; if not, click them to switch them on.
You can also require a user to input their name and email and/or a password to view or download the recording (if enabling a password, type it in and then click Save). You can also choose whether or not to set a date where the sharing link expires, if you only want to share the recording for a limited amount of time.
6. When you’re finished changing your settings, click Copy Sharing Information to Clipboard. This will copy the relevant meeting information, including the URL (and password, if you set one), to your device’s internal clipboard. You can then paste it anywhere you want to let people view and download the recording. It’s similar to some methods of inviting people to a Zoom meeting.
That’s how to make Zoom recordings shareable and downloadable. But how do you download one yourself once it has been shared? That’s the topic of our next section.

